“Why would I update WordPress? I like my site the way it is now!” – you’re thinking.
Well, your site might be safe for now … but there are lots of monsters under the bed just waiting to attack it in the future. That’s why updating WordPress safely should be one of the top ten WordPress commandments for everyone.
Specifically:
Why should I update my site? 🤔
There are a couple of items that make this list, which will probably help you understand why updating really matters:
Security. The WordPress platform faces lots of bugs, vulnerabilities, and hacks daily. Each one can be more or less dangerous. It depends whether you’re having good or bad luck. However, with each WordPress update, a number of bugs are always fixed and a number of security holes are patched, effectively making it harder for anyone to break into your site.
New features and functionalities are added to each newly released version. Whether it’s completely new stuff, or just making the old stuff work better, those updates bring a lot of improvements. They will not only ease your work as a website owner, but will also improve your visitors’ experience.
Speed. Each new release comes with optimizations geared at making your website faster. Who wants a slow site anyway?
Compatibility with modern tools and technology. Technology evolves so fast that it’s hard to keep up … but WordPress somehow does. And some modern plugins require you to be on the newest version of the WordPress core in order to use them.
If you’re still not convinced that the update is essential, this resource will give you even more reasons why you shouldn’t wait any longer.
How to update my WordPress site safely? 🧭
Okay, updating WordPress is actually easier than you might think. It only takes five or ten minutes tops.
Here are the steps you should follow:
1. Back up your site
By backing up your site, you will make sure that your content is stored somewhere safe, so it won’t be affected by the update. And in case anything goes wrong, you can always restore the old version of your site from the backup.
There are lots of WordPress backup plugins out here that will handle things for you on autopilot. So right now, proceed to install your plugin of choice, and then back up your files, database, themes, plugins, and uploads.
Let’s take BlogVault as an example to illustrate how backing up is done.
⚠️ Note. If BlogVault seems a bit too expensive ($89 per year), there are some alternatives available. Particularly, the Duplicator plugin, which offers free backups, and has a premium version that starts at only $49.50 per year.
After installing the main BlogVault plugin, go to the plugin’s section in the wp-admin, sign into to the service by adding your email address and agreeing to the terms and conditions, and the BlogVault dashboard will appear on your screen only moments later.
One thing you’ll notice immediately is that the plugin will automatically start syncing your website data to the BlogVault database:
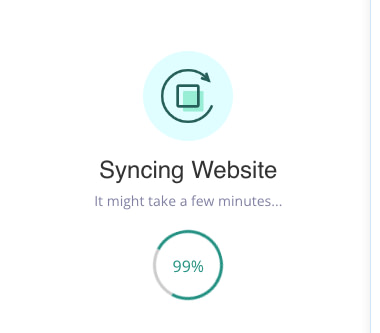
When it’s finished, you will get a confirmation screen that looks like this:

From here you can access the dashboard, which will open up a whole other world of options. If you click on Details, it’ll take you to another page:

Here you’ll be able to download the backup to your computer or upload it to an off-site storage (I like to use Dropbox for that):

2. Turn caching off
If you have any caching plugins enabled, turn them off during the update.
Caching modifies the way your website works on the back-end, which will have an impact on its performance, and who knows what else.
3. Update your themes and plugins
Just like WordPress itself gets frequent updates, plugins do too (even more frequently). So first, update your themes and plugins.
Let’s start with the plugins.
Go to your wp-admin and click on the Please Update Now link recommending you to update WordPress. Although the link is implying that it will automatically update your WordPress core files, that’s not what will actually happen.

Instead you’ll be brought to a general updates area of the WordPress dashboard where updating WordPress core files is one of several options.
Don’t worry, you’ll make use of that option soon, but before you do, you’ll need to scroll a little further down until you see a list of all of your plugins that need an update too.
Select them all and click on Update Plugins:

Return to that same WordPress update page, and repeat the process for themes. (By the way, make sure your plugins have been updated successfully. You should see an appropriate message when you come back.)
Here’s the panel for updating themes:

⚠️ Note. There’s also a second way of updating your plugins and themes.
Go to your wp-admin dashboard and click on Plugins (the sidebar menu). There, you’ll see a list of all your plugins. Those that are out of date will come with a message notifying you of the update available:

Click on “update now” for each plugin that’s outdated.
Do the same for themes. Go to Appearance » Themes (the sidebar menu again), and the themes list will appear. Check if your current theme is updated. If not, you’ll see something like this:

Click on “update now” to complete the update.
4. Update WordPress core files
It’s funny how updating WordPress itself is actually the easiest and quickest step in the whole process.
So, to update WordPress core files safely, you just need to click one single link. Which is Update to Version (number of latest iteration):

At this point, your site is using the latest WordPress version!
5. Turn the caching back on
Since you disabled the caching mechanism before the upgrade, it’s time to reactivate it.
6. Check if everything is okay
Now your site is updated, but it’s a good idea to browse around and make sure that things are in order.
Go through your pages and posts to see if they are displayed properly. You don’t really need to check every small detail, just take a general look.
7. Back up your site again
If everything went well, you can back up your site again, just to have the most up-to-date version saved somewhere safe.
It’s very important to keep any major changes to your site’s structure under control and always have the most recent image of the site backed up. If you’re using Jetpack for backups, for example, you get a 30-day archive of all your backups, so reverting back to a previous one will not be a problem if anything should go wrong.
Closing thoughts on updating WordPress 🏁
So, this is how you can update WordPress safely. At first, it might seem a bit difficult to go through all those steps, but the second time around you’ll be able to do it in less than five minutes.
To review, the seven steps again are:
- Back up your site
- Turn caching off
- Update your themes and plugins
- Update WordPress core files
- Turn the caching back on
- Check if everything is okay
- Back up your site again
Be honest, when was the last time you updated your WordPress site, your plugins and themes?
Free guide
4 Essential Steps to Speed Up
Your WordPress Website
Follow the simple steps in our 4-part mini series
and reduce your loading times by 50-80%. 🚀
Free Access
* This post contains affiliate links, which means that if you click on one of the product links and then purchase the product, we’ll receive a small commission. No worries though, you’ll still pay the standard amount so there’s no additional cost on your part.

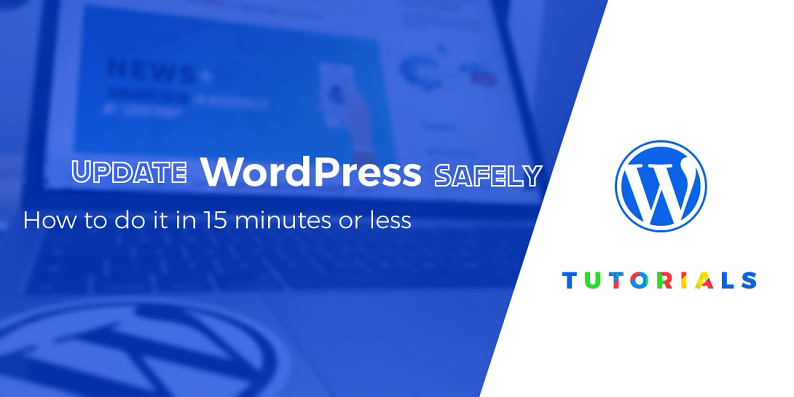
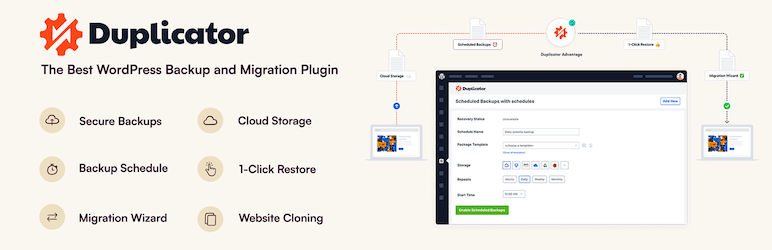
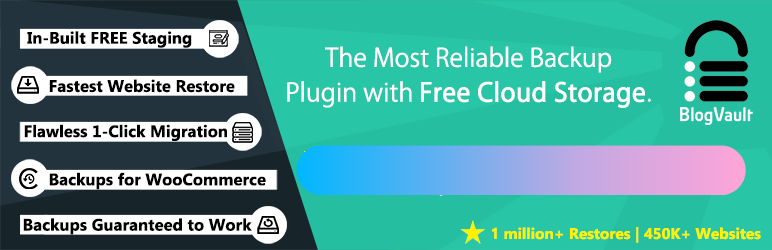



















Or start the conversation in our Facebook group for WordPress professionals. Find answers, share tips, and get help from other WordPress experts. Join now (it’s free)!