Having a WooCommerce backup solution means that you can restore any lost file, product, or order easily. But even knowing that, many eCommerce store owners often overlook the importance of backups. Luckily, setting up a quality backup solution is much easier than most people think.
There are straightforward WooCommerce backup plugins that do most of the job for you. You should install them as soon as you’re done building your store.
The great thing about these plugins is that no matter what happens with your store along the way – be it a lost file, a malicious attack or some kind of error, you can fix it all with these WooCommerce backup tools. This post will help you select the right choice for your eCommerce business.
Five best WooCommerce backup plugins
1. UpdraftPlus
UpdraftPlus is a freemium plugin designed to help you back up your WooCommerce database and files. You can choose to store your data with your FTP, online drives, cloud storage, your own server, or UpdraftPlus vault. However, Updraft hosted storage is only available in the premium version. For online stores with 10-15 products, the whole WooCommerce Backup process should only take about 3-5 seconds.
Price: Free core version at WordPress.org. Can purchase individual extensions or all extensions for $70.
Features
- 15+ storage options, including cloud storage integrations
- Migration/cloning available
- All products restoration within 3-5 seconds
- More than 14 unique extensions
- Shows web-server disk space
How to use
We have a detailed guide on how to use UpdraftPlus to back up your site, but here’s the quick version…
Once you install UpdraftPlus, you will see several options, including “Backup/Restore” and “Migrate/Clone.” Click on the “Backup Now” button, and the application will present you with the following dialogue box.
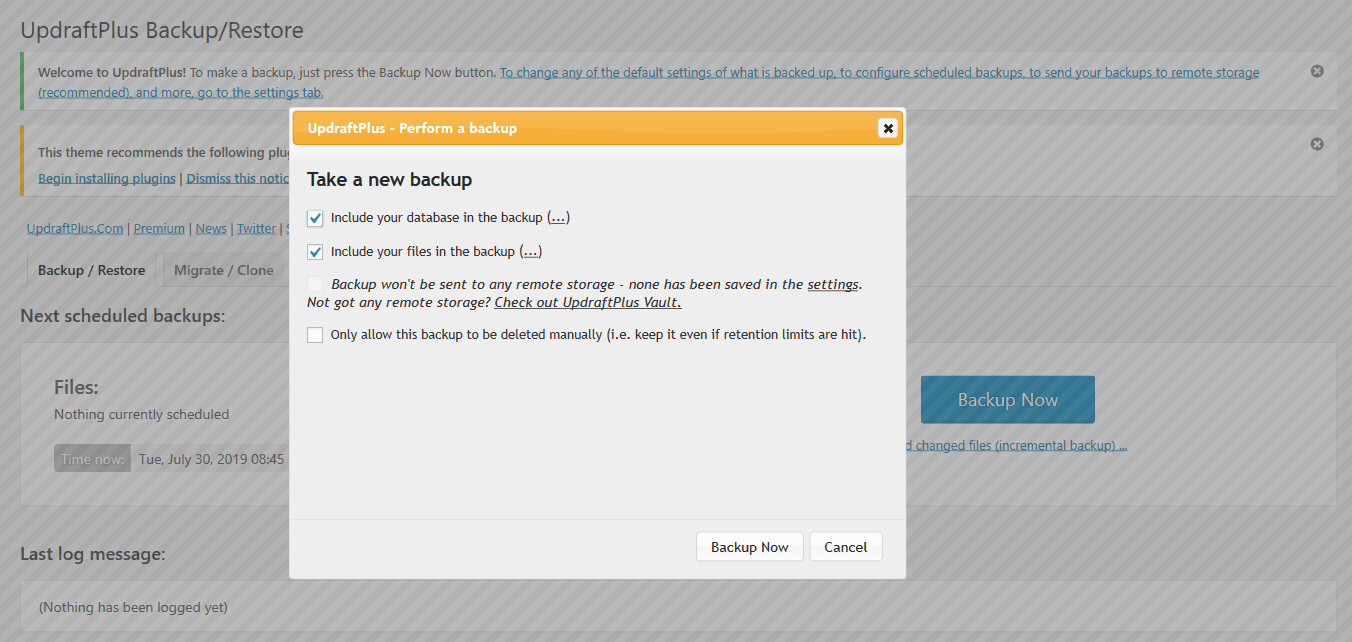
Here, you can choose whether or not you want to back up your database as well as your files. Make your selections and click “Backup Now.”

A second dialogue box will appear stating that the backup has been successfully created. You can update the plugin to the premium version to access more advanced options.
You can use UpdraftPlus to back up:
- Databases
- Plugins
- Themes
- Uploads
- Additional files
After backing up your data, you will see a list of existing backups, and you can choose to restore or delete each backup entry.
2. BlogVault
BlogVault is a perfect WooCommerce backup solution for casual users. You get an excellent staging atmosphere and easy to manage migration options. It also offers real-time backups on higher-tier plans, which is great for WooCommerce stores.
We’ve interviewed Akshat Choudhary, the founder, if you’re interested in learning more.
Price: $7.40 per month for basic backups or $20.75 per month for real-time WooCommerce backups
Features
- Free cloud storage
- Realtime database backup, which is great for making sure you don’t miss any WooCommerce orders
- Easy restore and migrations
- Custom table backups for WooCommerce stores
- Staging available
How to use
Unlike other plugins, BlogVault requires you to sign up before you can get started with your backup. Enter your email and select the backup option.

Once you are connected, it will only take a few minutes to save your data. You can back up everything from your WooCommerce database to your Yoast metadata. Click on the “Backup” button on your BlogVault dashboard to create new backups.

Select the “Test my backup” option, and you will get a username and password to access your test backup.

You can auto-restore the content if there are any security issues, or if you are unable to access your site. Alternatively, you can download the site backup file to your desktop, or even upload it to a cloud server.

To restore your store…
Select the “Auto-restore” option, enter the FTP details, select the folder with your WP installations, and enter your site URL.
3. Duplicator
Duplicator is a WooCommerce backup solution designed to create backups and help with migration. The brand claims to migrate site data with zero downtime. Duplicator works well with backup files, but there are limitations with WooCommerce migration. Cloud storage and other options are only available in the “Pro” version. So if you are using the free version, you can only opt to download the backup file.
Price: Free core version at WordPress.org. Pro version costs $59.
Features
- Instant backup file creation
- Lightweight plugin
- Back up files up to cloud storage
- “Zero downtime” migration
How to use
Using Duplicator is simple. You will need to go through just three steps to backup your content.
Step 1: Setup
This step requires you to select the name of your file, storage, archive, and installer options.

Step 2: Scan
Wait a few moments while the plugin scans your website.

Step 3: Build
Once the scan is complete, you will be presented with a “Build Status” dialogue box.

At the end of this step, you will see the status of your backup and size of your files. Click on the “Download” button to save your backup. Storage features and scheduled backups are only available in Duplicator Pro so, you will need to download the .zip backup file manually.
4. WP Time Capsule
WP Time Capsule is quite similar to BlogVault, except it is controlled from your WordPress dashboard and requires a third-party cloud storage provider. You just need to log in and select your cloud storage app for storage. You can also enable real-time backups to make sure you don’t miss any order data.
Price: Free trial to test. Paid plans start at $49 per year or $149 for lifetime support/updates.
Features
- On-demand backup
- Real-time backups as new orders come in
- Free cloud storage
- Easy-to-use interface
- Built-in one-click staging feature
How to use
To back up your WooCommerce database and files, sign up for an account and enter your login credentials.

Next, choose your plan and preferred storage app.

You can choose to store your data on any cloud storage platform, including Wasabi, Amazon S3, Dropbox, and Google Drive.

The third step will require you to set your backup schedule and time zone. For a WooCommerce store, you’ll want to back up frequently, including real-time backups.
Select your time zone and click “Save and continue.” Wait a few moments, and your first backup will be created automatically.
5. BackWPup
BackWPup is another popular WooCommerce backup plugin with a tremendous number of active installs. You can create automated backups for your eCommerce business with just one click. If you have BackWPup (premium), you can back up straight to cloud storage. BackWPup requires MySQLi to create database backups.
You can use this plugin to schedule automated backups for your store. Backups are available in all formats, including .zip files.
Price: Free core version. Pro version starts at $69.
Features
- Multiple storage options
- One-click backup
- Backups are available in all formats
- Limited backup scheduling
- Backup file compression
- GDPR-compliant
How to use
BackWPup is a pretty simple application. Once you install the plugin, click on the “Download database backup” button to instantly download your file.

There are extensive options available with this plugin. You can create a “new backup job” and get the exact data you want for your unique needs. If you are creating a new job, select “Database backup,” “File backup,” or “Installed plugins” from the list of options. If you are migrating, save yourself a big chunk of time and take advantage of the WordPress XML export option.
Archive formats are available in .zip, .tar, and .tar.gz formats. BackWPup allows you to choose from a variety of destinations for your backup content. You can select anything from your email to an FTP server or online storage.
Conclusion
Backing up your WooCommerce store is as important as finding a high-converting WooCommerce theme, especially when you consider the increasing number of malicious online attacks on WordPress sites.
To recap, here are the five WooCommerce backup plugins we covered:
- UpdraftPlus – Best free WooCommerce backup solution.
- BlogVault – Easy setup and real-time backups.
- Duplicator – Simple, lightweight, and free.
- WP Time Capsule – Affordable and offers real-time backups.
- BackWPup – Most advanced option.
Have any questions about picking the best WooCommerce backup plugin for your store? Ask away in the comments!

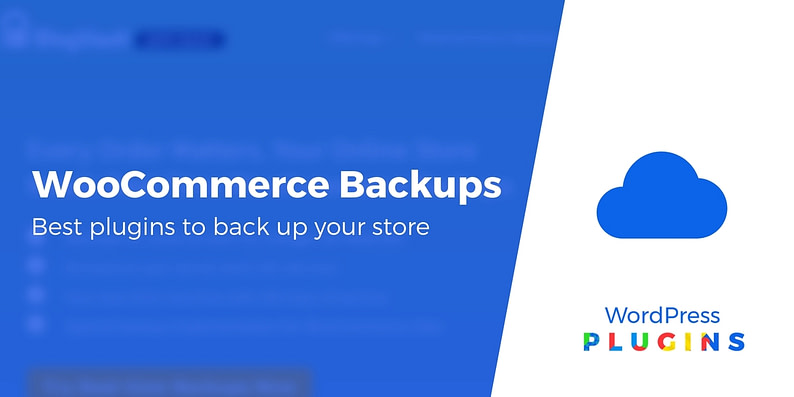

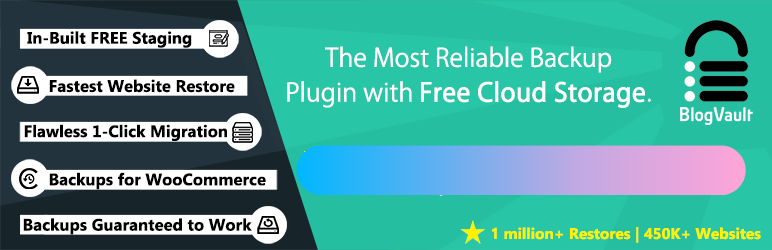
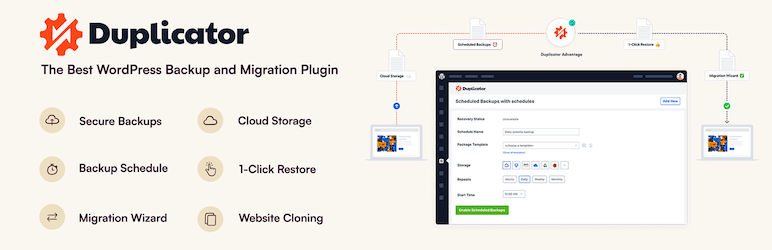
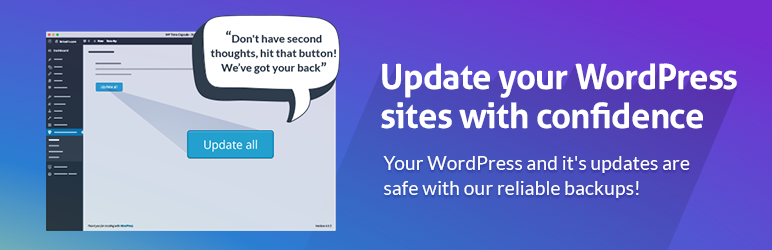
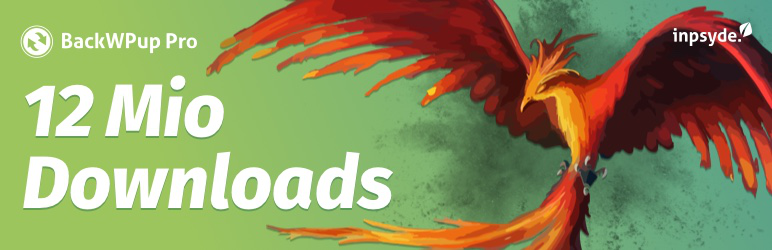



















Or start the conversation in our Facebook group for WordPress professionals. Find answers, share tips, and get help from other WordPress experts. Join now (it’s free)!